当U盘插入电脑后没有反应,找不到U盘时,你可以按照以下步骤进行排查和解决:
- 检查物理连接:
- 确保U盘已正确插入电脑的USB接口,没有插反或插得不牢固。
- 尝试更换电脑上的不同USB接口,尤其是对于台式机,尽量使用主板背面的USB接口,因为前置USB接口有时可能供电不足。
- 测试U盘:
- 将U盘插入另一台电脑,看是否能正常识别。如果在其他电脑上能正常使用,那么问题可能在于原电脑的设置或硬件。
- 重启电脑:
- 重启电脑,有时候操作系统可能没有及时响应新的USB设备插入。
- 检查USB驱动:
- 打开设备管理器,查看USB控制器和通用串行总线控制器下的设备是否有异常标志(感叹号或问号)。
- 如果驱动有问题,尝试更新USB控制器驱动或卸载并重新安装USB驱动。
- 病毒扫描与安全模式:
- 如果担心U盘携带病毒,可在安全模式下插入U盘,或使用杀毒软件对电脑进行全面扫描。
- 系统设置与注册表:
- 在Windows系统中,检查是否因组策略设置或其他系统设置导致USB设备被禁用。
- 可能需要检查注册表项来确认USB存储设备是否被禁用,但此操作需谨慎,避免误操作。
- BIOS设置:
- 进入BIOS设置界面,确认USB端口是否被禁用,如果不是故意禁用,将其开启。
- 电源管理:
- 在设备管理器中,针对USB Root Hub,查看其属性中的“电源管理”选项,确保“允许计算机关闭此设备以节省电源”这一选项未被勾选。
- 系统修复与刷新:
- 对于Windows系统,可以尝试运行硬件和设备疑难解答工具,让系统自动检测并修复问题。
- 格式化与修复工具:
- 如果U盘不是物理损坏,且只在特定电脑上无法识别,可以尝试在其他电脑上格式化U盘,或使用磁盘管理工具查看和修复磁盘错误。
如果上述所有步骤都不能解决问题,U盘可能有物理故障,此时建议送修或更换新U盘。同时,请确保您的操作系统是最新状态,且支持所使用的U盘类型。
成功案例:
1.用数据恢复软件复DiskGeniusEng格式化,然后重新拔插U盘后U盘正常。
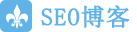 肖兴来SEO博客
肖兴来SEO博客